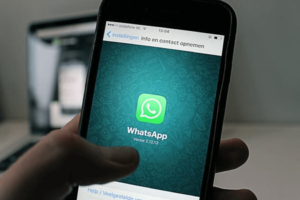Tracing shapes in Adobe Photoshop is a great way to create precise outlines for your artwork.
Whether you’re making logos, illustrations, or other graphics, the ability to trace a shape accurately can be invaluable.
In this post, I will show you how to trace shapes using three different methods: the Lasso Tool method, the Pen Tool method and the Path Selection Tool.
By following these instructions carefully you should be able to quickly and easily create accurate outlines of any shape in no time!

The Lasso Tool Method
This method is the quickest and simplest way to trace a shape in Photoshop.
Begin by selecting your desired shape (a rectangle, circle, etc.) with the lasso tool.
Once you have selected the object, press Command+J on Mac or Control+J on Windows to duplicate it onto its own layer.
You can then use the Magic Wand tool or the Pen Tool to draw an outline around this new layer.
It’s important to make sure that the outline is completely closed off at each end so that no gaps appear along the edges of your shape when you’re finished tracing it.
The Pen Tool Method
For more complex shapes, consider using the Pen Tool instead of the Lasso Tool.
Begin by selecting your desired shape with the Pen Tool and clicking to create anchor points along its contours.
After you’ve created a rough outline for your shape, adjust the curves of each individual segment as needed until you’re satisfied with its form.
When you’re finished tracing your shape, press Command+Enter (Mac) or Control+Enter (Windows) to complete it.
The Path Selection Tool
This method is great for those who are more comfortable working in paths than layers.
Begin by creating a path around the object that you wish to trace using either the Pen tool or the Freeform Pen tool.
Once this path is closed off at each end, select the Path Selection Tool from the Tools menu and click inside your newly created path.
This will automatically convert your path into a selection that you can then save as its own layer or copy onto an existing layer.
Final Thoughts
As you can see, tracing shapes in Photoshop is surprisingly easy!
No matter what you are creating, being able to accurately trace shapes can be a huge help.
I hope this post has provided some insight into how to trace shapes using three different methods in Photoshop.
-

Experienced tech journalist and freelancer with over 10 years of experience. Developed expertise in covering tools, new technologies and industry trends.