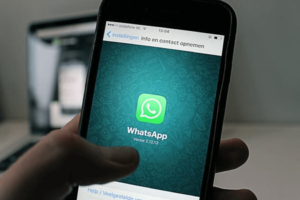Canva is a user-friendly image editor on the cloud. As it turns out, you don’t need Photoshop or another resource-intensive design tool to make logos, graphics, social media content or more.
But is Canva worth it? If you’re reading this Canva review and wondering, “why switch to Canva?” you should know that its true power goes well beyond its cutting-edge user interface.
As a writer and blog owner, I know how time-consuming and expensive it can be to:
- Design graphics
- Buy stock photos and videos
- Create visual content for social media
I’m going to show you the ins-and-outs of Canva and why it may be a good choice for your graphic design needs.
What is Canva?
Canva is promoted as a free design tool, and you can sign up for yourself to try it out for free. The free version is forever, but it is limited.
Before going any further in this review, it’s crucial that you know the difference between the free and pro versions of the platform.
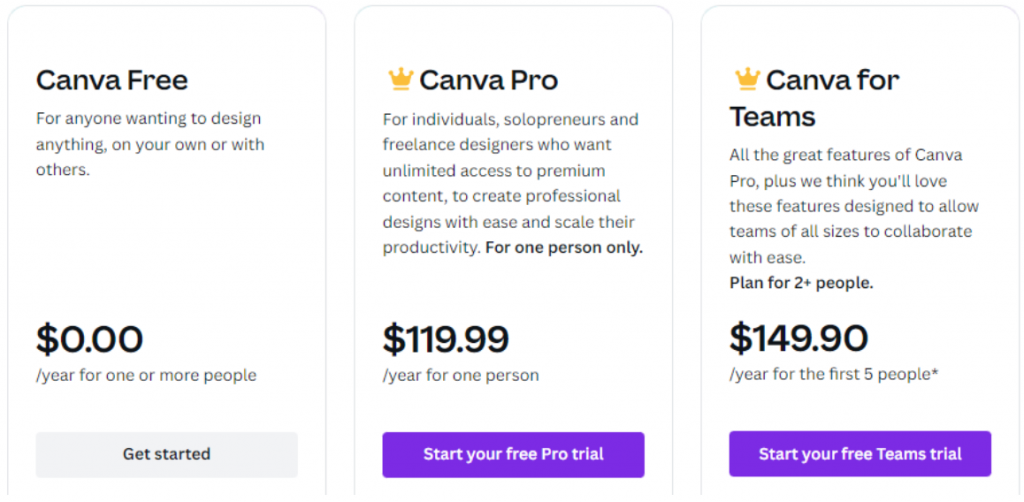
What Comes with Canva Free?
- Drag-and-drop editor (comes with every tier)
- 250,000+ free templates to use
- 1,000+ free fonts
- 100+ design types to make creating designs faster
- 1+ million photos and graphics for free
- 5GB of cloud storage
You can invite others to work with you on designs, and there are printable products that you can order based on your design.
However, I’ve never used this part of the platform before. From what I’ve read online, this service works great.
What Comes with Canva Pro?
Pro supercharges the free version with:
- 100+ million stock graphics, audio, video and photos
- 610,000+ free and premium templates
- 1,000+ free fonts and the option to upload your own
- Up to 100 brand kits
- Project folder options
- Magic resize for designs
- Background remover
- 8 platform, social media post scheduler
- 1TB of cloud storage
- 24/7 support
Pro is perfect for designers and blog owners, and it’s what I use for my own sites.
If you’re used to paying $20 an image for a stock photo, this is the tier that you’ll love because the stock content is superb.
In fact, I would say that some of the stock content is on par with the other stock companies or better. You get access to all of this for free as part of your subscription.
While templates do come with the free version, the premium ones on the Pro tier are used by massive brands across the world. You also get a lot of other perks, such as the option to create dedicated folders for projects and a social media content scheduler.
I wouldn’t say that the scheduler is on the same level as Buffer or Hootsuite, but it’s a nice addition and is included in the price.
What Comes with Canva for Teams?
Teams is not something that I use, but it comes with everything that Pro comes with in addition to:
- Up to 5 team members
- Up to 300 brand kits
- Brand controls
- Activity logging, roles and task assigning
- Brand templates
- Template locking
- Reports and insights
- Pay-as-you-go option
Plus, for larger teams, there’s SSO, ISO 27001 certification and compliance and 24/7 customer support, too.
Workplace tools are available for all tiers, and they include:
- Documents
- Social media
- Presentation
- Sites
- Video
- Whiteboards
Note: There are options for teachers and schools. You can customize the solution for your team, and monthly and annual payment options are also available.
How Does Canva Work?
Canva is a web-based image editor, so you’ll need to have an Internet connection and an account.
Signing up is effortless, and you have the option to create an account using multiple methods:

Once you log in, you’ll be presented with the option to create your design. I do want to mention that Canva has apps for the following:
- iOS
- Android
- Windows
- Mac
However, the web-based version seems to have more features than the apps, which is a shame because so many people would rather use an app.
With that said, you can begin creating a design effortlessly. Just click “Create a design,” and you’ll be presented with a lot of options:
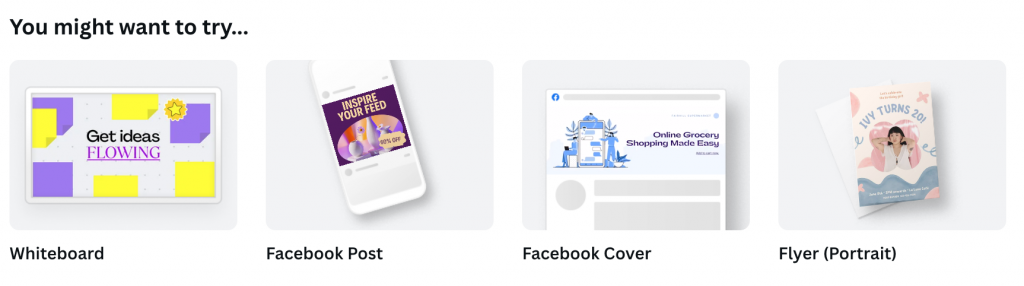
There’s also a search section, so you can type the kind of design you want to begin working on. Once you do this, you’ll be moved to an editor with the option to choose from:
- Templates to begin your design
- Elements to add to the design
- Uploads that you can add from your own files
- Text
- Styles
- Logos
You can also create audio, videos, photos, charts and more.
Templates are available, and you can quickly drag and drop them into the file editor.
Once you do this, you can click on each of the elements to change their position, delete them or edit them in some way.
For example, if a text element is present, you can click on it to change the:
- Font
- Font size
- Color
- Bold / italicize
- Alignment
- Effects
- Much more
You can also animate the text or lock it if you don’t want it to be changed. At the bottom of the screen, you can add notes that are viewable in Presenter View.
If you’ve created your own Brand Kit, you can find this under the “Styles” section, and it will include everything from your color palette to the font sets available for the brand.
Brand Kits are simple and easy to use. Once you’re done with the creation process, you can save the file and download it in a format that’s right for you.
A new feature that was just released is “Upload files,” which empowers you to upload your own files and Canva will transform them into a usable file on the platform.
Canva Licensing
With Canva, you have access to free stock photos, graphics and more, but you must adhere to licensing requirements. I highly recommend that you read the licensing agreement because it can change at any time.
The licensing at the time of writing this review is:
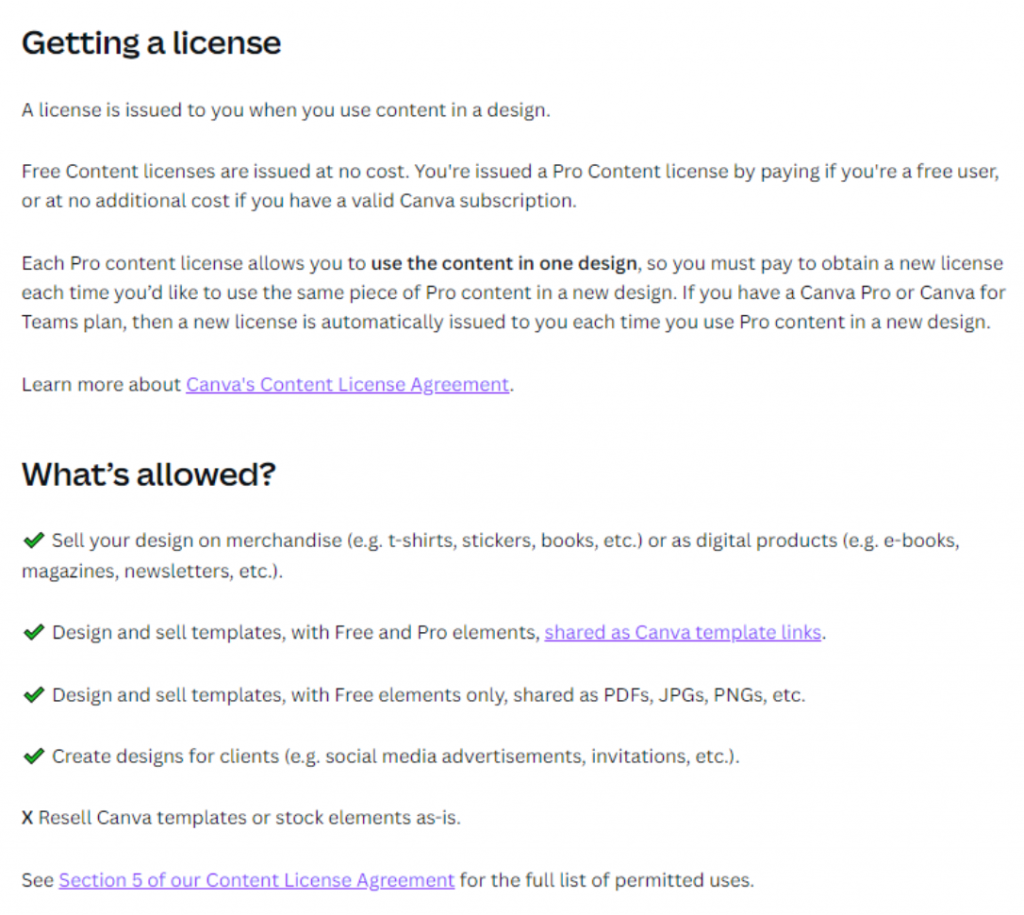
Paid users have a lot more freedom than free users in terms of licensing. You can also sell the designs you create, but there are restrictions in place.
For example, you can transfer the rights of a design to clients, but you must have a written agreement with the client stating that the design is for their use only and must adhere to Canva’s terms.
Again, be sure to read through the content license agreement to understand what’s permitted and not permitted under Canva’s licensing terms.
How to Organize Work in Canva
Organizing your work is quick and straightforward, thanks to the “Projects” section of Canva. Once you’re on this section of the app, you’ll find a “Your projects” section, which looks like the image below:
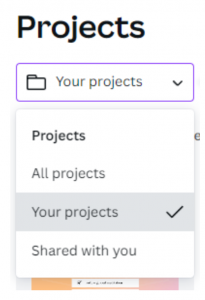
Underneath this section, you’ll also find:
- Recent section with all of your recent designs
- Folders section for purchased, starred, uploads and more
- Designs section
Folders are the easiest way to organize your designs because they allow you to put all of your creations in one logical location. You can also use the “Content Planner” to help you organize your workflow.
The “Planner” is a calendar that you can add new events to so that you can better plan out your work. For example, you can fill in the below to meet your goals:
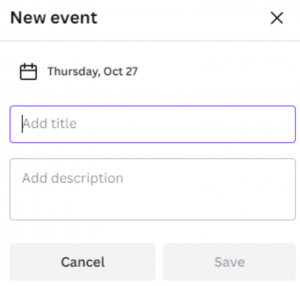
For teams that want to keep their work neat and organized, Canva works very well.
You can also rename folders whenever you like and share them with team members. Since each folder has its own settings, you can assign team members to specific folders and refine the controls to allow only the right stakeholders to access certain folders.
Canva Pros
- Amazing value with a lot of great tools, free stock photos, graphics, video and audio
- Super easy to use with drag-and-drop functionality, making it one of the easiest graphic design tools I’ve used
- Free plan is a great option with a decent set of features
- Brand kits make working on client work seamless and ensure consistency across designs
- Templates make it fast to create mockups
- Collaboration for teams is fluid and makes it easy to assign tasks while also controlling the design process
Canva Cons
Canva is a tool I love, which you can tell from this Canva review, but I am not blinded to some of the faults of the service. A few of the cons that stand out to me include:
- Licensing can be very confusing, so you’ll need to read the terms very carefully
- The mobile app is robust, but you’ll find that it’s missing a lot of features that are on the desktop version
- Phone support isn’t available, so you’ll need to go through online customer service
- Backups aren’t possible – as far as I can tell – although designs are kept on the cloud
- Exporting to PSD isn’t available, which is a major con if you have Photoshop and want to finish up work on it rather than Canva.
Canva Integrations
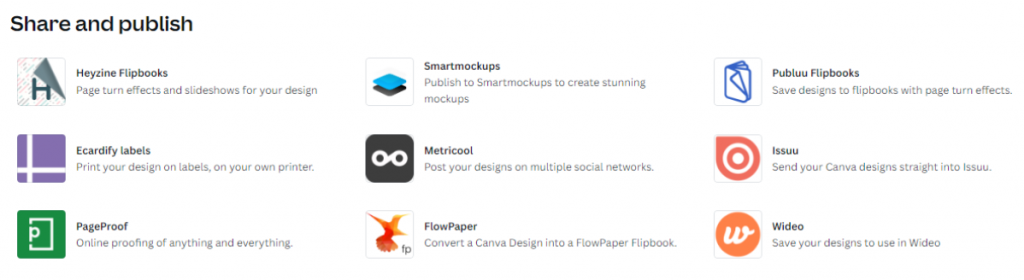
Canva does a lot of things well, and you can even export designs in the following file types:
- JPG
- PNG
- MP4
- SVG
- GIF
- HTML
However, the real power of integration comes from the apps available that work with Canva.
You’ll find apps that integrate neatly with Canva to help you export designs to platforms, such as:
- Microsoft 365
- Issuu
- PandaDoc
- So much more
You can also integrate with Google Photos and Drive to import items from the platform, add apps for photo editing and much more.
Over 100 apps are available through the Canva app directory.
Final Thoughts
Canva is a powerhouse of a web-based image editor, and it’s a tool that has taken market share from Photoshop. That says a lot about its usefulness. If you were able to export files into PSD, it would be a 4.4 rating, but it’s still a 4.0 for me.
The price is great, new features are added often, and support is decent, with Pro and Team responses in 24 hours or less.
Canva is featured on our list of our favorite freelance tools.
You May Also Enjoy
-

Experienced tech journalist and freelancer with over 10 years of experience. Developed expertise in covering tools, new technologies and industry trends.

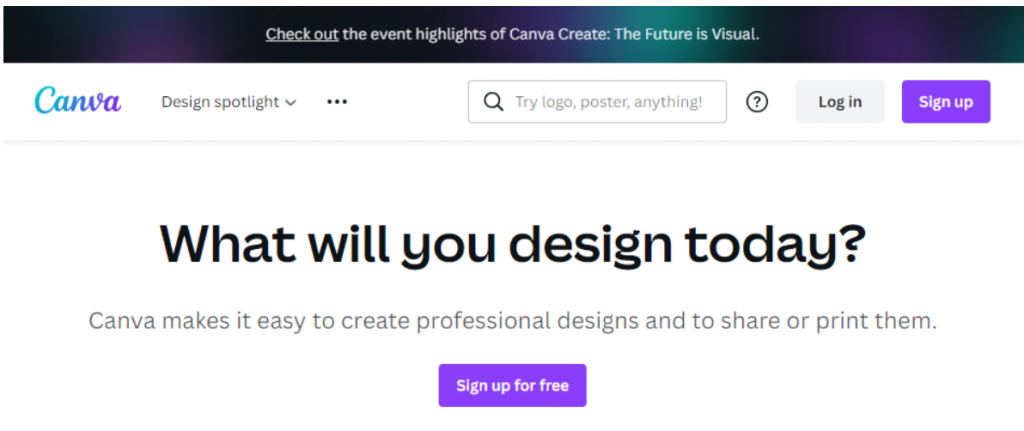

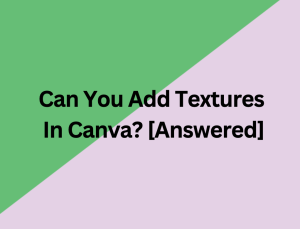

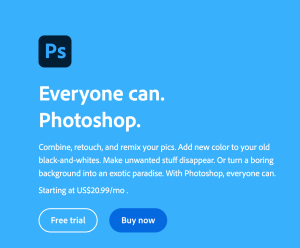
![How Do You Smooth Lines in Photoshop? [Answered]](https://freelancefaucet.com/wp-content/uploads/2023/04/Getting_Started_with_Adobe_Photoshop-BlogHeader.png-300x169.webp)
![How Do You Get in Contact With Wix Customer Service? [Answered]](https://freelancefaucet.com/wp-content/uploads/2023/04/Screen-Shot-2023-04-01-at-1.59.27-PM-300x126.png)